Безплатна Виртуализация с VMWare Player
April 8th, 2009 Публикувано в Ръководства, СофтуерВ публикацията за Виртуализацията предадохме малко теория, сега е време за по-интересната практична част. При инсталиране на кой да е от виртуализиращите софтуери, те ще ви позволят да си изберете вида и количеството виртуализиран хардуер. Така например можете да имате двупроцесорна 64-битова виртуална машина с 4 GB RAM и огромен хард диск или обикновена 32-битова машина с малко RAM, но пък да чете USB флашчета и с по-голямо количество видео памет. Разбира се трябва да внимавате с избора на виртуалната машина. Тя не може да бъде по-мощна от реалния хардуер на гостоприемния компютър, а RAM-та трябва специално да се изчисли така, че да има достатъчно и за гост компютъра, и за гостоприемника. Тук е момента да спомена, че виртуализацията може да ви излезе почти без пари. Всъщност Sun предлага безплатно (дори с отворен изходен код) своя софтуер – VirtualBox. Същото важи и за Microsoft (като изключим изходния код) за техния VirtualPC. А VMWare предлагат безплатно само VMWare Player, който служи за пускане на готови виртуални машини, но не и за създаването им. Единственото за което може би ще се наложи да се дават някакви пари – това е гост OS-а. За виртуална всяка машина трябва да имате отделен лиценз за операционните системи. Ако инсталирате Linux, няма да имате проблеми, но за Windows машини ще трябва да се поизръсите или да понарушите малко закони.
В момента лидери на пазара са VMWare и има защо, техните продукти са най-качествени и виртуалните машини при сходни конфигурации са по-производителни от колкото при останалите виртуализационни софтуерни пакети. За сметка на това пък VMWare Workstation струва доста пари, а ще ви е необходим, ако искате да създавате или променяте виртуални машини, а не само да ползвате готови. Но понеже сме в криза и понеже българите сме си малко или много измекяри, ще ви предложа вариант да ползвате VMWare Player и безплатно да си създавате сами виртуални машини.
Една VMWare виртуална машина се състои основно от два файла – конфигурационен файл и имидж на хард диска, съдържащ операционната система. Понякога има и други, но те са генерирани от виртуализиращия софтуер главно с цел да се пази статистика – например може да има логове и nvram файлове съдържащи конфигурацията на BIOS-а на дадена виртуална машина. Но за да започнете да работите са ви необходими горепосочените два файла.
Да започнем с твърдия диск. Това е файл с разширение .vmdk и съдържа файлова система. За съжаление не можете да създадете такъв виртуален твърд диск с безплатния VMWare, но пък можете да си изтеглите безплатно заготовки. Това са зипнати имидж файлове, без да имат създадена файлова система. Това означава, че цялото съдържание на файла е пълно само с 0-ли, което спомага за възможността за огромна компресия. Например заготовка за 100Gb имидж може да се компресира до под 100Kb архив, което е доста по-приятно за сваляне. Има и друг вариант, имиджите да се разширяват постепенно в зависимост от заетото пространство на виртуалния компютър. Така виртуалния диск не съдържа 0-ли, а просто описание на заетото пространство и понеже стартираме с празен диск, тези заготовки също са минимални като размер. После при зареждане на инсталатора на гост OS-а, можете да си създадете файловата система и да си форматирате виртуалния твърд диск, с което вече той ще се сбогува с няколкокилобайтовия си размер. Такива заготовки можете да намерите в различни размери на много места в Интернет, но за да ви улесня, ето линк към един такъв списък: VMDK Disk Images.
Другия файл, който трябва да имате за виртуалната машина, това е конфигурационния файл. Това е текстов файл с описание характеристиките на виртуалната машина. За радост не е нужно да учите синтаксиса на тези конфигурации, в Интернет можете да намерите генератори. Просто попълвате малко информация във формуляри на някоя страница и тя ви дава текста на конфигурационния файл, който трябва да запазите с някакво име и разширение .vmx! Най-гъвкавия генератор е EasyVMX. Не забравяйте преди това да си свалите имидж на твърд диск и да го преименувате с някакво име, което да включите в генерирането на виртуалната машина.
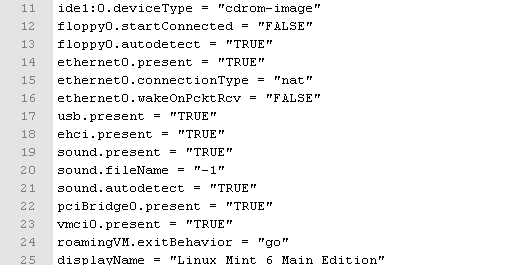
И така, имаме вече двата файла, предполагам вече сте инсталирали VMWare Player, може да се свали безплатно, но след регистрация. Ако не сте, сега е момента. След инсталацията просто трябва да щракнете два пъти на vmx файла, който създадохте и да стартирате виртуалната машина. Заредете ISO инсталационен файл за гост операционната система и я инсталирайте. От тук нататък ви оставям да си издевателствате както решите върху новата операционна система, която дори да прецакате, не само не е фатално, но и се възстановява за по-малко от 5 минути.
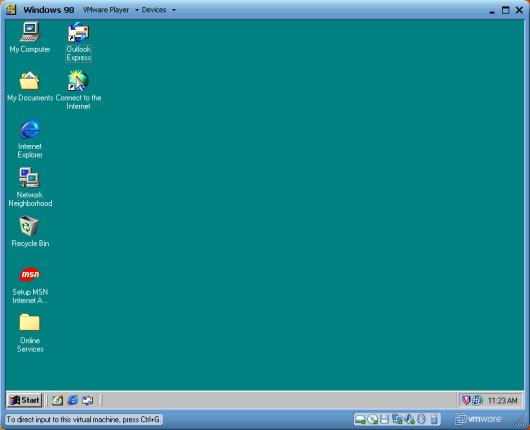






7 отговора към “Безплатна Виртуализация с VMWare Player”
От Plamen на Dec 2, 2009
Вече има нова версия на VMWare Player с който могат да се създават виртуални машини, а не само както до сега да се плейват!
Версията е VMWare Player 3.0
От stylius на Dec 3, 2009
Благодарско Пламене за инфото. Сега го пробвах, действително е така. Дори ме накара да махна Workstation-а за сметка на Player-а. Ако си русенец, само кажи и имаш бира от мен!
От naiden на Feb 15, 2010
mnogo iskam da vidia kak izglejda
От stylius на Feb 15, 2010
Нищо по-лесно. Отваряш сайта на VMWare, регистрираш се и сваляш безплатния VMWare Player. Правиш си с него виртуален компютър с необходимите параметри и инсталираш каквото искаш, без да триеш нищо от компютъра си.
От stiiv на Apr 4, 2010
vsi4ko napravih , sega za6to ne moga da si namerq in. fail ?
От ognqn на May 7, 2010
kak se konektvate be hora ?????????????
instailah si pleara
i sega nqma konekciq !
kak se svyrzvat 2- te ma6ini ????
От stylius на May 7, 2010
Инсталирал ли си VMWare Tools? То те пита дали да го инсталира на виртуалния компютър след инсталацията на операционна система. След като се инсталират, може директно с влачене и пускане да се прехвърлят файлове между двете машини. Другия вариант е с инсталиране на FTP сървър на виртуалната машина и да се свързваш към него по IP.